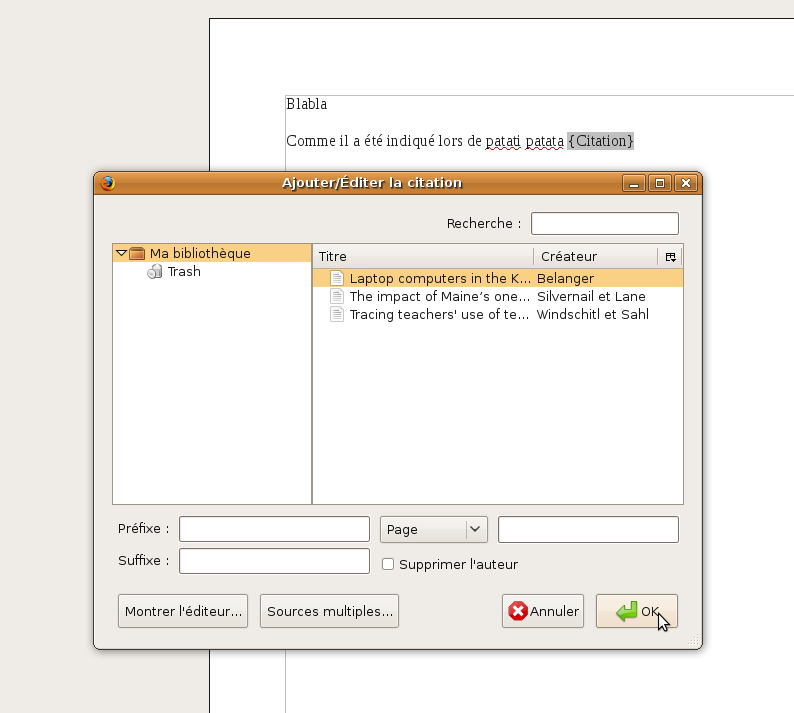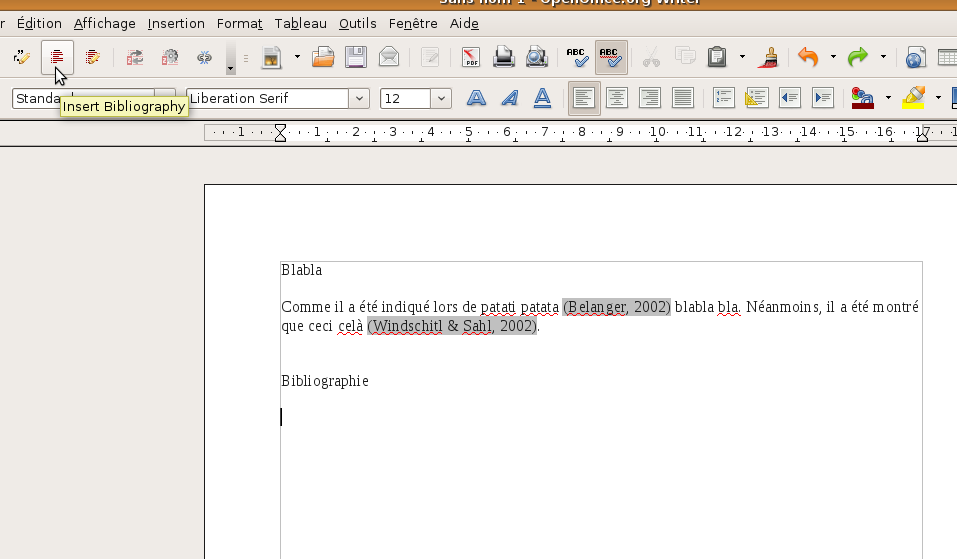Zotero et Open Office
Mehdi Khaneboubi
Octobre 2009
1. Installation de Zotero dans Firefox
2. Installation de Zotero pour Word et/ou Open Office
3. Principes élémentaires d'utilisation
3.1 Moissonner des références
3.2 Citer et générer une bibliographie dans Open Office
4. Plus de ressource sur Zotero
5. Présentation et style bibliographique d'un document
1. Installation de Zotero dans Firefox
Zotero est un module complémentaire au navigateur web Firefox. Zotero
permet de moissonner des références bibliographiques sur le web, de
générer des bibliographies, et d'insérer automatiquement dans un
traitement de texte des citations et une bibliographie.
Pour utiliser cette application, il faut dans un premier temps,
Installer Firefox en allant sur ce lien :
http://www.mozilla-europe.org/fr/firefox/
Il faut ensuite se rendre sur le site de Zotero en utilisant Firefox :
http://www.zotero.org/
Installez Zotero en cliquant sur le lien "download" en haut droite de
la page. À cet instant un bandeau apparait dans votre navigateur
(indiquant que firefox empêche l'installation de zotero) il vous faut
cliquer sur "autoriser" et suivre les indications dans la fenêtre.
Après avoir redémarré Firefox vous pouvez ouvrir Zotero en cliquant sur
l'icone "Zotero" figurant dans Firefox en bas à droite.
2. Installation de
Zotero pour Word et/ou Open Office
Il est utile de pouvoir ajouter des références bibliographiques
automatiquement pendant la rédaction d'un document. En guise d'exemple
voici comment installer l'extension de Zotero 2 beta avec Open Office
3.1.
Il faut tout d'abord ajouter un module complémentaire faisant le lien
entre Zotero et Open Office (c'est aussi possible avec Word).
Choisissez votre système d'exploitation (windows, mac os ou linux),
votre traitement de texte (word ou open office) et votre version de
Zotero (1.0 ou 2.0 beta) et cliquez sur le lien correspondant au module
adéquat. Autorisez comme précédemment Firefox à installez le module en
cliquant sur "autoriser" et redémarrez Firefox.
Lancez ensuite Open Office et vous devriez disposer d'une nouvelle
barre d'utilisation de zotero en haut à gauche.
3. Principes élémentaires
d'utilisation
3.1 Moissonner des références
Sur un grand nombre de site (google scholar et google books, Jstor,
Eric, les bases de données de la bibliothèque ...) vous pouvez
effectuer des recherches bibliographiques et sélectionner les
références que vous souhaitez ajouter à votre bibliographie en cliquant
sur l'icône jaune qui apparait dans la barre d'adresse de Firefox (voir
illustration ci dessous).
Cochez ensuite les références que vous voulez ajouter à la base de
donnée bibliographique que vous êtes en train de constituer (voir
illustration suivante).
Vous pouvez ensuite consulter et modifier votre base en cliquant sur
l'icône Zotero située en bas à droite de Firefox (voir illustration
suivante).

3.2 Citer et générer une bibliographie dans Open Office
Pendant
la rédaction d'un document il est pratique de pouvoir intégrer les
références bibliographiques figurant dans votre base Zotero
automatiquement. Il vous suffit pour cela d'ouvrir Open Office et de
cliquer sur l'icône "Insert Citation" (voir l'illustration suivante).
Choisissez
le style de présentation bibliographique (je vous conseil American
Psychological Association). Puis sélectionner la référence
bibliographique (illustration ci dessous).
Vous pouvez ensuite générer la bibliographie automatiquement en
cliquant sur le lien "Insert Bibliography" (image suivante).
Enfin,
une fois que vous avez fini la rédaction de votre document et pour
qu'il soit lisible par tout le monde vous devez faire disparaître les
liens des références bibliographique en cliquant sur l'icône "Remove
Field Codes" (voir l'illustration suivante) :
Et voilà.
5. Présentation et styles
bibliographiques d'un document